Нужна камера для общения в видео чатах или скайпе с компьютера? Не торопитесь приобретать вебку! Дешевые китайские камеры с 0,3 МПикс имеют очень маленький угол обзора – в кадр едва попадает лицо. Картинка при малейшем увеличении выглядит как набор разноцветных квадратиков. Покупать же более дорогие брендовые web-камеры Logitech или их аналоги из Поднебесной для бытового использования зачастую нецелесообразно.
Решить проблему без каких-либо затрат можно с помощью камеры любого мобильного телефона под управлением Андроид или iOS. Прекрасно подойдет даже старый смартфон с треснутым дисплеем. При этом качество изображения в скайпе, чат рулетке и других аналогичных сервисах в большинстве случаев будет не хуже, чем у современных веб-камер.
Способы подключения смартфона как веб-камеры
Существует два основных варианта подключения телефона к компьютеру в качестве веб камеры:
- через USB-порт;
- посредством соединения через точку доступа Wi-Fi.
При этом требуется скачивание и установка специальных программ, позволяющих осуществить сопряжение мобильного с ноутбуком или компьютером. На примере одного из наиболее популярных приложений для устройств с системой Android – DroidCam Wireless Webcam – приведем пошаговое руководство по настройке и использованию.
Подключение телефона в качестве веб-камеры к компьютеру через порт USB
Для того, чтобы использовать смартфон как веб-камеру посредством подключения его к ноутбуку или стационарному ПК кабелем USB, необходимо выполнить следующие действия:
- Скачать с сайта [mask_link]http://www.dev47apps.com/[/mask_link] через любой браузер дистрибутив программы для операционной системы Windows и установить ее.
- Скачать с плеймаркета и установить DroidCam Wireless Webcam на мобильный.
- В телефоне включить режим разработчика, если ранее этого не делали.
- В меню «Для разработчиков» смартфона включите функцию «Отладка по USB».
- Подсоедините телефон кабелем к ПК или ноутбуку.
- Откройте скачанное приложение в мобильном.
- Запустите на компьютере установленную клиентскую программу DroidCam и выберете в ней кнопку подключения по USB.
- Если по умолчанию не стоят галочки возле пунктов «Video» и «Audio» – поставьте.
- Нажмите кнопку «Start».
Если все сделано правильно, то в окне программы-клиента на ПК отобразится картинка с камеры смартфона.
В приложении на мобильном существует возможность поставить переднюю камеру основной, а также выбрать для захвата звука микрофон самого телефона.
Телефон как веб камера: подключаем через Wi-Fi
Настроить телефон как вебку через соединение по Wi-Fi с помощью DroidCam также не составит труда. Для этого следует выполнить следующее:
- Установить приложение в мобильный и программу-клиент на ПК.
- Включить на сотовом Wi-Fi и зайти в DroidCam.
- В запущенной компьютерной программе выбрать соединение по вай-фай.
- В расположенной ниже строке Device IP ввести номер, указанный в пункте WiFi IP мобильного приложения.
- Отметить галочками пункты «Audio» и «Video» и нажать на кнопку «Start».
Как только все перечисленные действия будут выполнены, приложение передаст захваченный с камеры мобильного сигнал посредством программы-клиента на ПК.
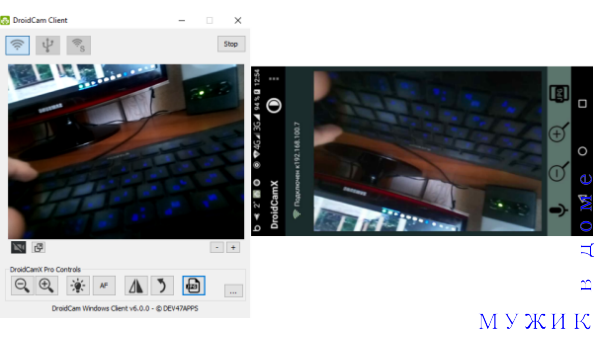
Справа — перевернутое изображение на экране мобильного. Слева — передаваемое на ПК видео, скорректированное с помощью кнопок управления в клиенте. Здесь можно как повернуть, так и отзеркалить картинку.
Что делать, если DroidCam выдает ошибку и показывается черный экран вместо видео
Нередко пользователи сталкиваются с проблемой, связанной с тем, что в клиенте DroidCam используется устаревшая версия adb, которая не может определить многие современные смартфоны под управлением Android. Если после выполнения всех вышеперечисленных действий вместо изображения с камеры на экране ПК появится надпись вида «No devices detected. Please refer to the FAQ at dev47apps.com for manual USB set-ap info», следует сделать следующее:
- Перейти на сайт https://developer.android.com/studio/releases/platform-tools.html.
- Найти в списке и скачать SDK Platform-Tools for Windows.
- Из скачанного архива извлечь файлы: adb.exe, AdbWinApi.dll, AdbWinUsbApi.dll.
- Найти папку, в которую установлена программа, и скопировать в нее с заменой все эти файлы.
Если процесс копирования завершился некорректно, то проверьте, чтобы программа не была запущена на компьютере. В противном случае можно вручную остановить процесс adb.exe через «Диспетчер задач».
Такое же окно с ошибкой «No devices detected…» может появиться и по другим причинам. К примеру, если смартфон подключить одновременно к вайфай сети и с помощью кабеля зарядки к компьютеру. В таком случае в окне клиента на ПК следует переключить тип соединения с USB на Wi-Fi.
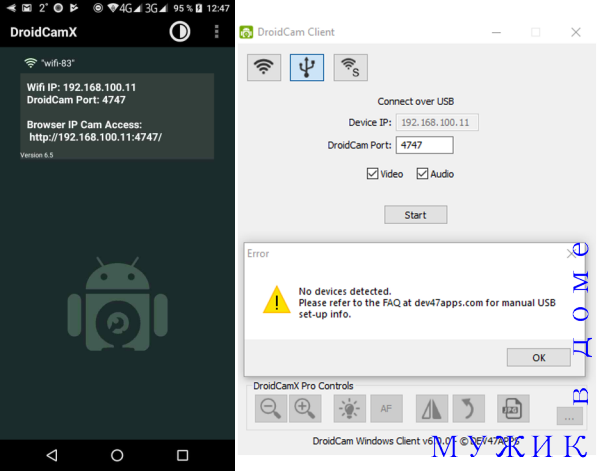
При одновременном подключении телефона по wi-fi и через usb шнур может появиться окно с ошибкой, если в клиенте выбран тип подключения по usb
Что делать, если DroidCam не работает в браузере
Нередко пользователи сталкиваются с проблемой, когда смартфон как веб-камера прекрасно работает в Skype, однако в онлайн-чатах любой браузер показывает лишь черное окно. В некоторых случаях даже появляются предупреждения. Например, в чат рулетке запрещено использовать такие программы, как DroidCam, SplitCam, ManyCam и им подобные.
Однако, при правильной настройке приложений данное ограничение легко обойти. Достаточно выполнить следующие действия:
- Установить на компьютер или ноутбук программу ManyCam.
- Открыть меню «Настройки», где во вкладке «Общие» в соответствующей строчке прописать любое название вашей виртуальной веб камеры, отличное от ManyCam.
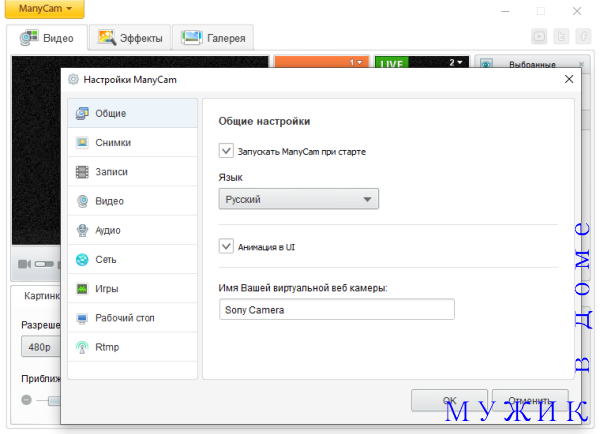
- Запустить приложение DroidCam в мобильном и клиент на ПК, подключиться любым из описанных выше способов.
- В ManyCam во вкладке «Видео» выбрать одну из виртуальных камер DroidCam, которая будет транслироваться в видеочате. Для этого следует в одном из квадратных окошек справа нажать на порядковый номер камеры (правый верхний угол), навести курсор мышки на пункт «Камеры» и в выпадающем списке найти то, что нужно. Показываться в Чат рулетке будет изображение с той камеры, в левом верхнем углу окна которой будет значек LIFE.
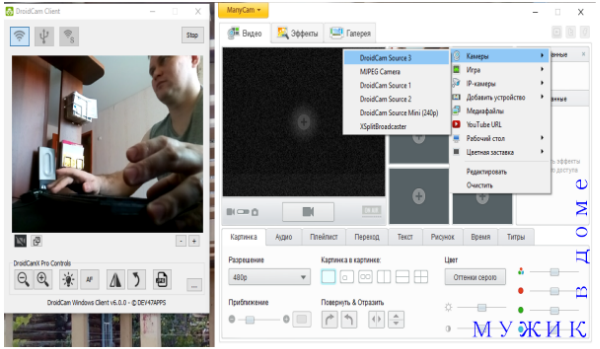
- Остается только зайти на сайт видеочата в любом браузере, кроме Chrome. Все отлично работает в Firefox, Opera и Яндекс.
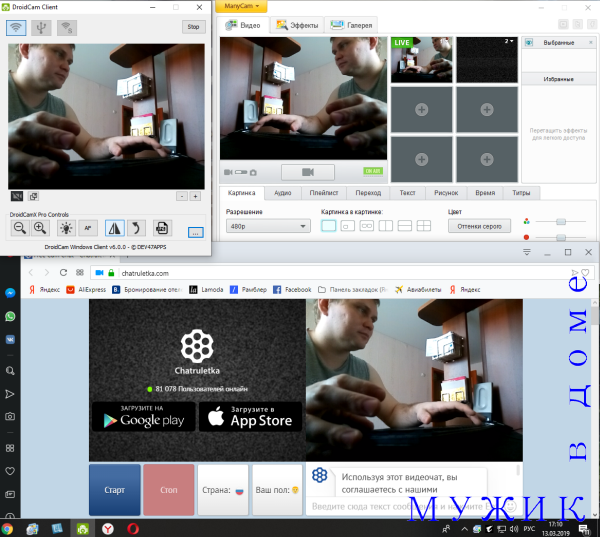
Как видно на вышеприведенном скриншоте, изображение в программе ManyCam показывается зеркально относительно видео в окне программы DroidCam. Однако уже в самой Чат рулетке все отображается так, как нужно. При необходимости платная версия программы DroidCamX позволяет одним нажатием кнопки повернуть или зеркально отразить картинку. Если же эти кнопки в приложении не активны, достаточно развернуть сам смартфон в нужном направлении.
Для использования ManyCam в чатрулетке в 2020 году проделать описанные действия недостаточно. На видео ниже показано, как просто можно обойти данный запрет, прибегнув к редактированию параметров реестра системы.
Существуют и альтернативные программы, позволяющие пользоваться смартфоном как веб-камерой. Как правило, они работают аналогичным образом. Если же необходимо с использованием телефона организовать удаленное наблюдение, то сделать это можно при помощи не менее популярного приложения IP Webcam.
не работает(((
Михаил, можете подробнее описать суть проблемы? Вы имеете ввиду Чат Рулетку? На подобных сайтах периодически возникают проблемы с использованием такого софта, как ManyCam и т.п. Можно попробовать найти решение, но для этого нужно знать, что конкретно у вас не работает.
Какие бы причины не сподвигли вас использовать свой iPhone в качестве веб-камеры для ПК, смеем вас заверить, он с этой задачей справится прекрасно. Понадобится для этого совсем немного: специализированный софт и, в некоторых случаях, кабель.