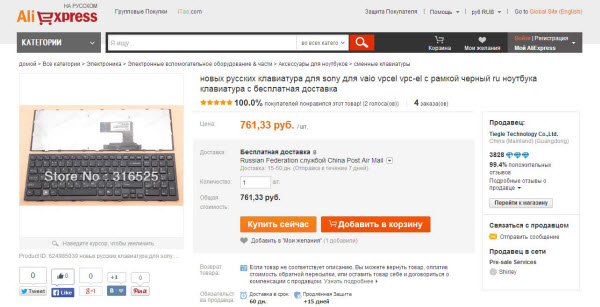Поломка DVD или CD дисковода в ноутбуках – это самый распространённый изъян в аппаратах, которые проработали более 2-3 лет. Пыль, которая однозначно осядет на фокусирующую линзу после многих лет эксплуатации, наверняка, если не приведет к полному отказу работы дисковода, то сделает его работу менее надежной и быстрой. Причина полного отказа воспринимать или записывать информацию с компьютера на оптический носитель может крыться как в аппаратной, так и в программной неисправности системы. Помните: привод оптических дисков в ноутбуках может отказываться считывать информацию с DVD дисков по очень многим причинам.
Во-первых, необходимо на 100% исключить вероятность программного сбоя в операционной системе. Можно просто-напросто вставить в дисковод диск, который можно использовать как загрузочный. Подойдет либо установочный дистрибутив с Windows, либо какой-нибудь сервисный диск, предназначенный для работы с жёстким диском, а также для лечения от вирусов, баннеров, подготовки системы к установке операционной системы с нуля и т.п. Главное – проставить в BIOS, что DVD привод является первым в загрузке, т.е. именно с него, а не с жёсткого диска, нужно производить загрузку. Вероятно, многие, кто самостоятельно устанавливал операционную систему либо с диска, либо с flash-накопителя, знают, о чем идет речь. Если загрузка такого диска произойдет вполне успешно, то неисправность стоит искать в установленной операционной системе, а именно: в драйверах, а также в программных продуктах, которые могут тем или иным образом изменять системную конфигурацию виртуальных и физических оптических приводов. Удалите весь сомнительный софт для записи, копирования DVD дисков, а также проверьте в диспетчере устройств, правильно ли определился ваш дисковод или нет. Безусловно, всех программных неисправностей в рамках одной статьи описать практически невозможно, но можно дать универсальный совет: сделайте восстановление системы.
Во-вторых, если дисковод отказался воспринимать загрузочный диск, то, скорее всего, имеет место быть аппаратная проблема. Зачастую все решение проблемы сводится к тому, что необходимо прочистить фокусирующую линзу. Пыль, попадая на эту линзу, препятствует лучу лазерной головки нормально передавать отраженный от DVD диска сигнал. Если на каком-либо этапе эксплуатации это приводило к ошибкам чтения или записи, то в один «прекрасный» день дисковод может просто-напросто отказаться считывать совершенно чистый и новый диск. Самый правильный путь решения такой проблемы заключается в чистке фокусирующей линзы.
Вся правда о чистящих дисках
Сейчас огромное распространение получили так называемые чистящие диски. Задумка у таких дисков, безусловно, хорошая, но техническое исполнение не всегда приемлемо. Некоторые образцы могут вообще вместо пользы просто-напросто «добить» чувствительные механизмы и оптику лазерной головки. Также неправильное использование чистящих дисков может привести к тому, что сам пользователь просто окончательно «добьёт» дисковод. Инструкция к таким дискам зачастую написана либо на английским, либо на китайском языке, что делает понимание принципа действия, назначения и пользования таким диском просто недоступным для русскоговорящего человека. Главная ошибка пользователей заключается в неправильном нанесении чистящей жидкости. Как привило, наносить ее нужно только на определенные чистящие бугорочки, к тому же очень мало, располагая диск примерно под углом 45 градусов относительно линии горизонта. Чрезмерное количество этой жидкости просто заливает головку лазера, делая считывание информации фактически невозможным мероприятием.
Если говорить о китайских чистящих дисках из категории 100-150 рублей, то их покупка будет не оправдана как с практической, так и с экономической стороны. А если ваша проблема не в линзе, то это – деньги, выброшенные на ветер. В качестве защиты репутации чистящих дисков отметим, что сейчас стали появляться новые бесконтактные чистящие диски. Их главное отличие заключается в том, что они работают как ветряные турбины, то есть продувают лазерную головку без прямого контакта. Именно такие чистящие диски мы рекомендуем приобретать без опаски навредить чувствительным элементам оптического привода.
Как почистить DVD привод без чистящего диска
Многие мастера-ремонтники, хоть и сами порой рекомендуют пользоваться чистящими дисками, но никогда ими не пользуются. Чистящий диск – это решение для начинающих пользователей и домохозяек. Намного профессиональнее и качественнее почистить дисковод можно только тогда, когда вы его вынете из ноутбука и разберете. Для разборки дисковода какого-то сложного оборудования и условий не нужно. Требуется лишь стол, набор отверток, скрепка, иголка, шприц, ушные палочки, а также изопропиловый спирт.
Как снять дисковод
Во-первых, необходимо обесточить ноутбук. Поворачиваем его лицевой стороной вниз, извлекаем аккумуляторную батарею.

Как бы это не показалось смешно и не надежно, но факт остается фактом: на всех современных ноутбуках все крепление дисковода к ноутбуку выполнено с помощью 1-го винта. Берем тонкую крестовую отвертку и извлекаем его.


Далее с помощью распрямленной скрепки или медицинской иголки открываем дисковод через специальное технологическое отверстие.

Также данный способ можно взять себе на вооружение тогда, когда нужно срочно вытащить диск, а электричество отключили, и батарея разряжена. После вдевания в технологическое отверстие иголки или скрепки дисковод послушно откроется, и вы сможете вытащить его полностью, потянув за дископриёмный лоток.
Как разобрать дисковод
Повернув раскрытый оптический привод лицевой стороной вниз, можно заметить крышку задней панели, которая скрывает многие важные элементы лазерной системы.

Извлекаете 4 удерживающих винта, и крышка послушно снимется без малейшего усилия с вашей стороны. После снятия крышки задней панели лазерного привода, нам открывается доступ к оборотной части лазерного диода, а также оптической системы.

Рекомендуем тщательно продуть всю систему из баллончика со сжатым воздухом, дабы удалить всю пыль.

Затем можно надеть крышку, а также затянуть 4 крепежных винтика.
Как протирать фокусирующую линзу
Линза очень чувствительна к прикосновениям, поэтому лучше лишний раз ее не трогать ни руками, ни инструментами. Для начала можно попытаться ограничиться продувкой из баллончика со сжатым воздухом.
Если же это не поможет, то рекомендуем, используя ушную палочку, предварительно смоченную в 90% изопропиловом спирте, протереть линзу. Вторым сухим и чистым концом палочки необходимо удалить остаток спирта. Запомните, что использовать для этих целей одеколон, самогон, водку просто недопустимо. Вы так только навредите. Изопропиловый спирт быстро испаряется, относительно не токсичен, а также не оставляет следов на стекле и линзах, что очень важно в рамках поставленной технической задачи. Затем необходимо еще раз все просушить из баллончика со сжатым воздухом. Остается лишь все собрать, вставить дисковод и вкрутить крепежный винтик. Сборка проста и интуитивна понятна.
Напоследок отметим, что в некоторых случаях, поломку устранить все-таки не удастся, так как она может крыться в перегоревшем светодиодном лазере, в износившейся механике, в перегоревших микросхемах драйвера и т.п. Поэтому последним вариантом ремонта является полная замена DVD привода.